2020. 12. 22. 17:15ㆍIT/정리&정보
코로나가 극성을 부리는 요즘 비대면 업무가 일상화된 것도 하루 이틀이 아닌데요, 대면 업무라면 계약서 등의 문서를 작성할 때 직접 서명을 하거나 도장을 찍으면 되지만, 비대면 상태에서는 이것이 곤란한 경우가 많을 겁니다.
문서를 출력해서 직접 서명이나 날인을 한 다음에 팩스 등으로 문서를 상대방에게 보내는 방법도 있겠지만, 더 간편하게 서명이나 도장을 워드에 삽입하여 문제를 해결할 수도 있습니다.
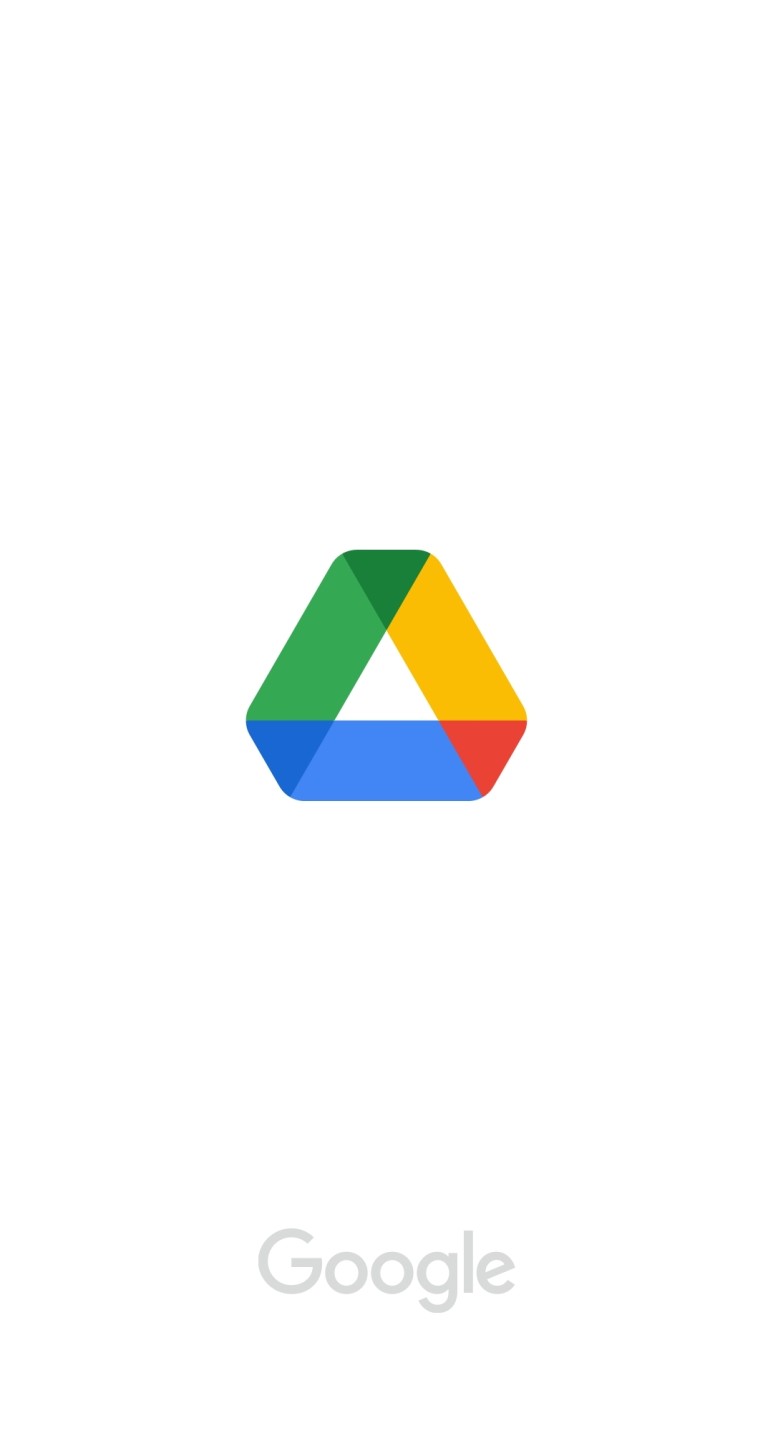
먼저 스캔 프로그램을 이용해 자신의 서명이나 도장을 스캔해야 합니다. 이때 사용할 수 있는 스캔 프로그램은 여러 종류가 있지만, 안드로이드 유저라면 다른 앱을 추가로 설치할 필요 없이 '구글 드라이브'를 이용해 서명이나 문서 등을 간단하게 스캔할 수 있습니다.
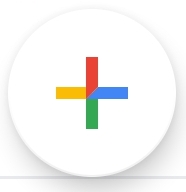
1. 구글 드라이브 실행 후 오른쪽 하단의 '+' 모양의 '추가' 아이콘 선택.
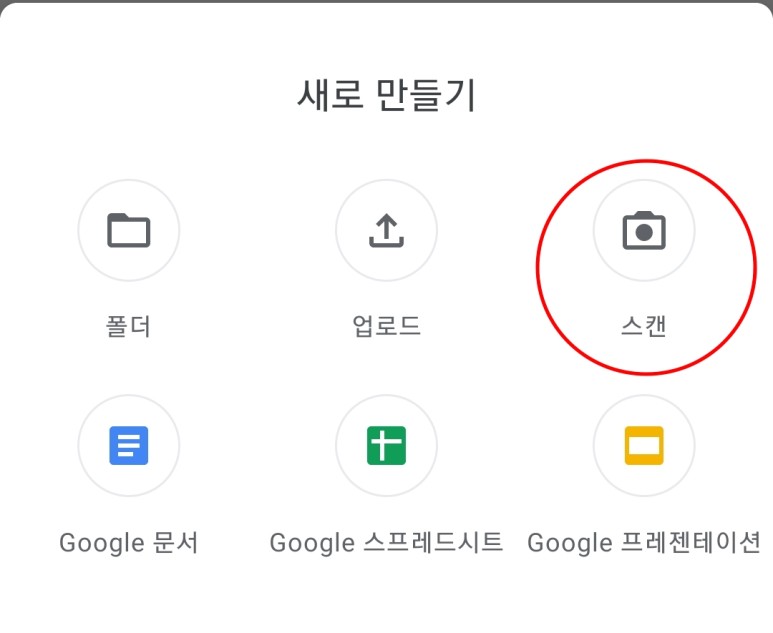
2. '스캔' 선택.
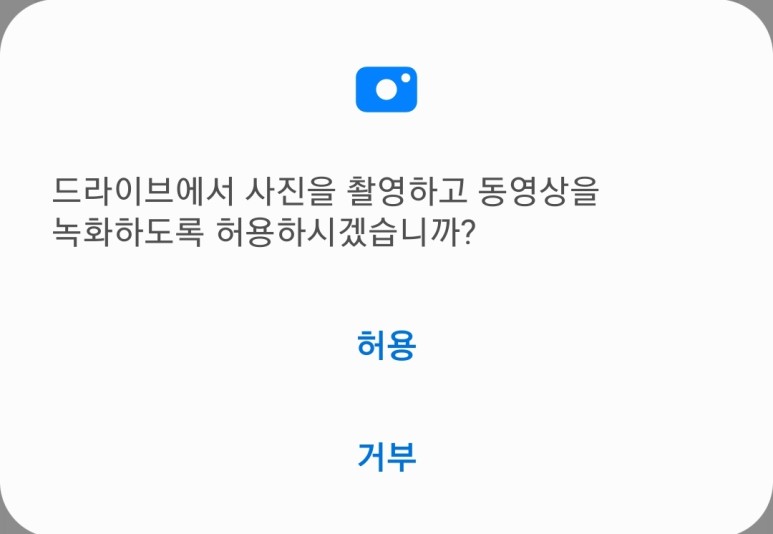
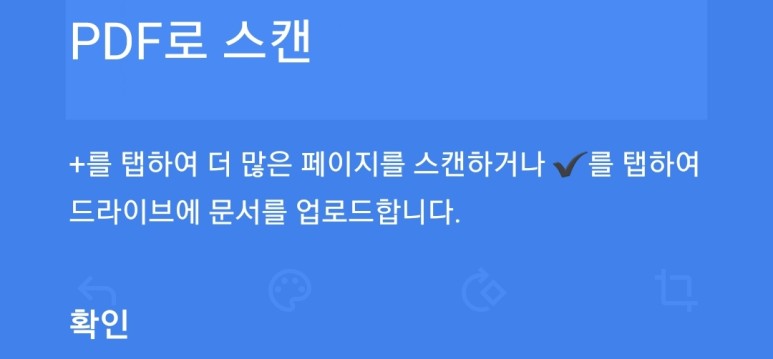
2-1. 스캔 기능을 처음 사용할 경우, 권한 허용을 해야 스캔 기능이 활성화됩니다.

3. 깨끗한 종이에 서명을 하거나 도장을 찍은 후, 조명을 밝게 하여 사진을 찍어줍니다.
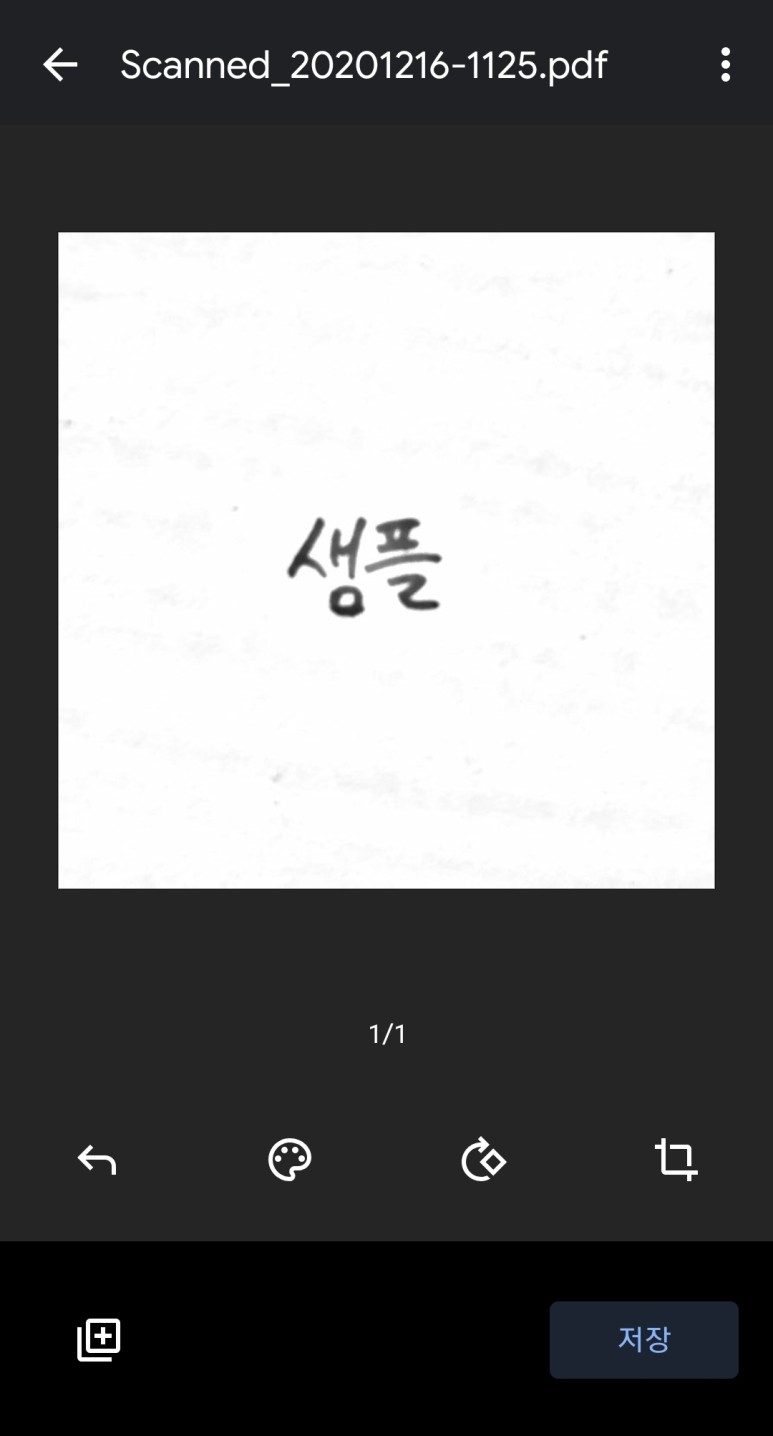
4. 사진을 찍은 후에 하단의 '회전'이나 '자르기' 기능으로 사진을 편집할 수 있습니다.
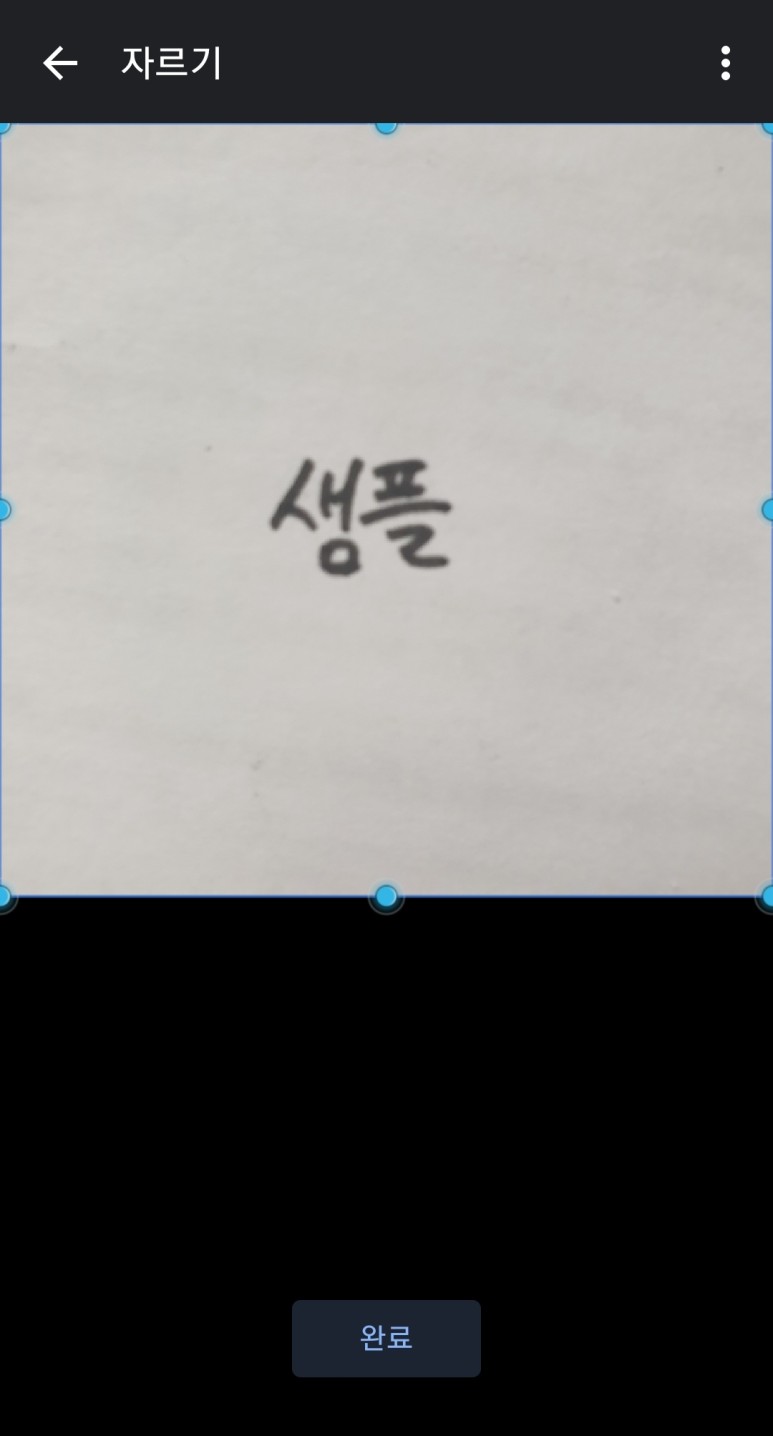
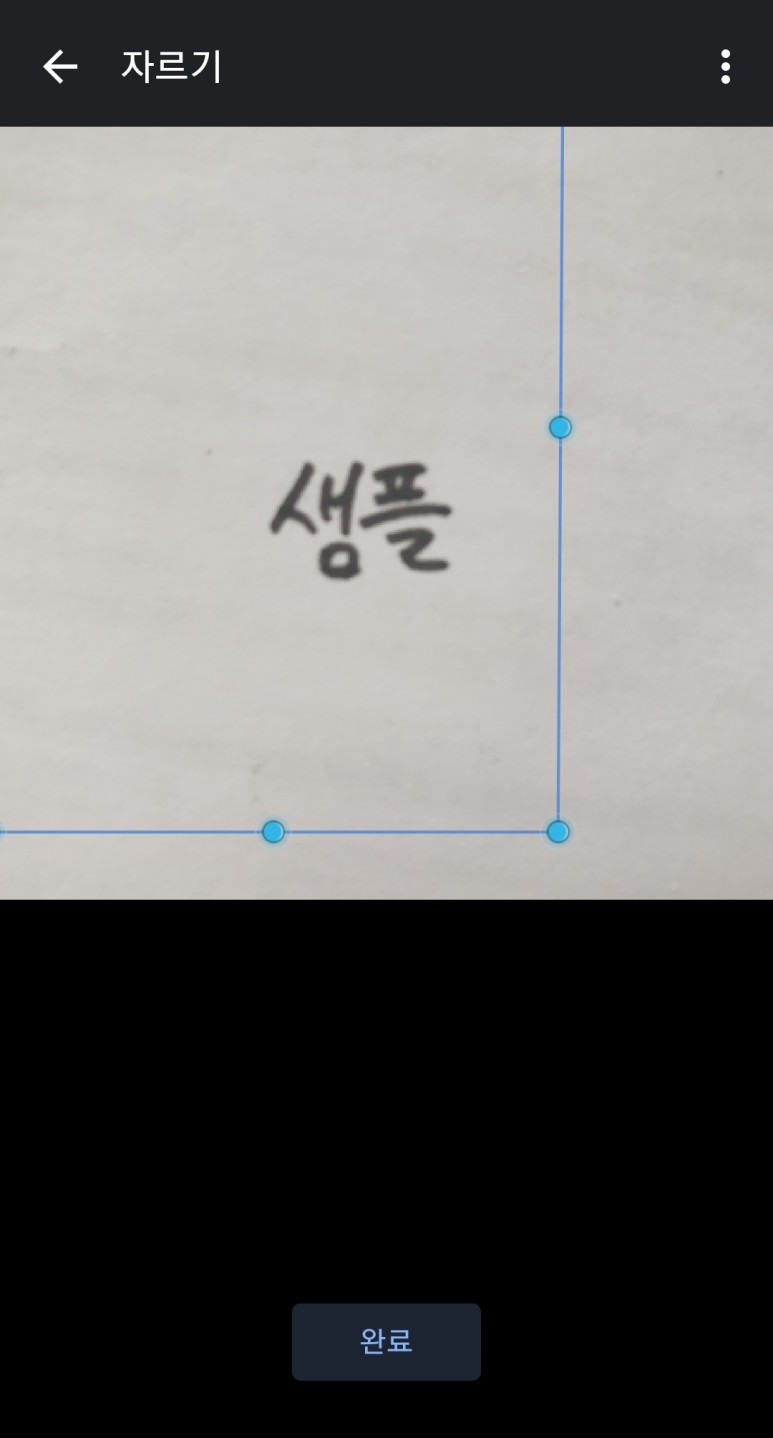
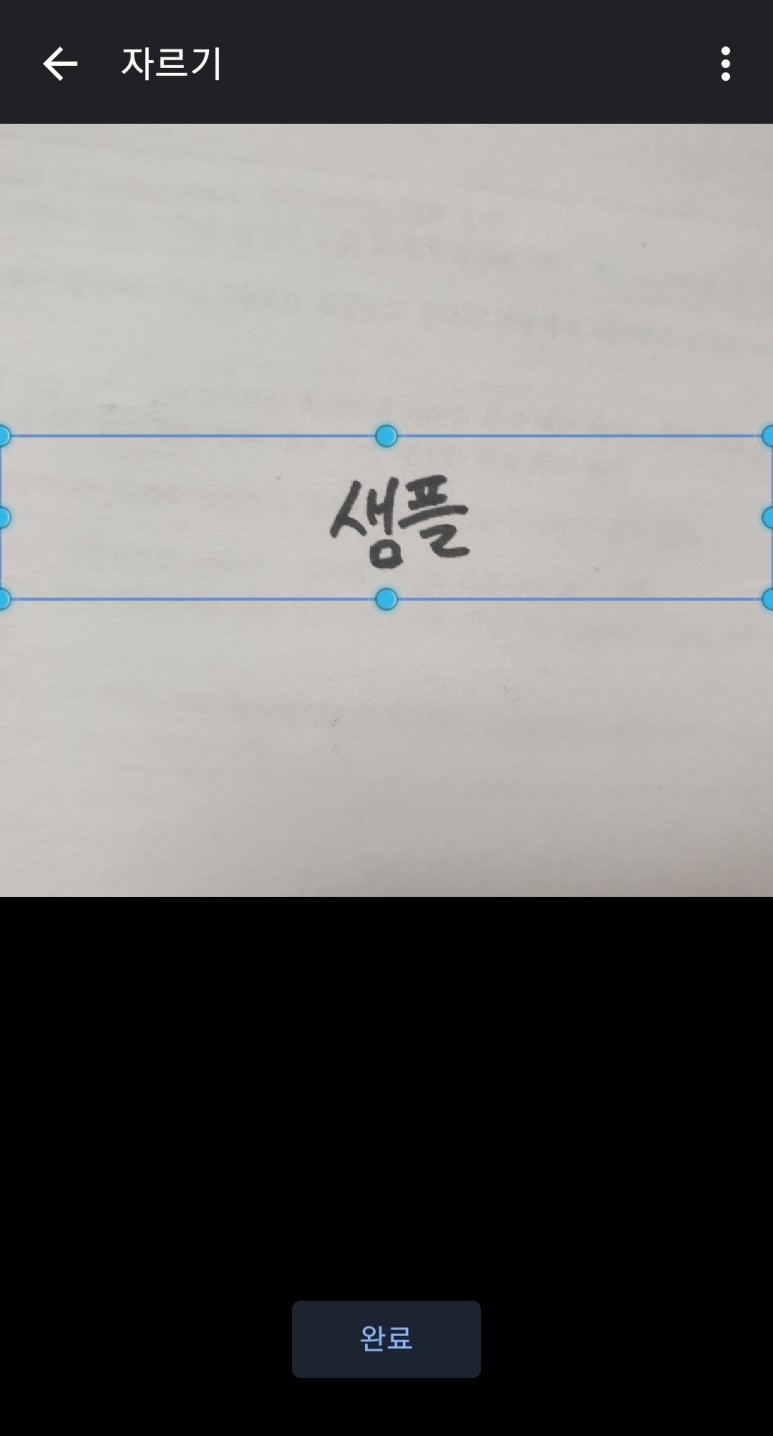
4-1. 자르기 기능을 사용할 경우, 반듯하게 자르기 위해서는 꼭짓점을 기준으로 조정하기보다는 변을 기준으로 조정하는 것을 추천합니다.
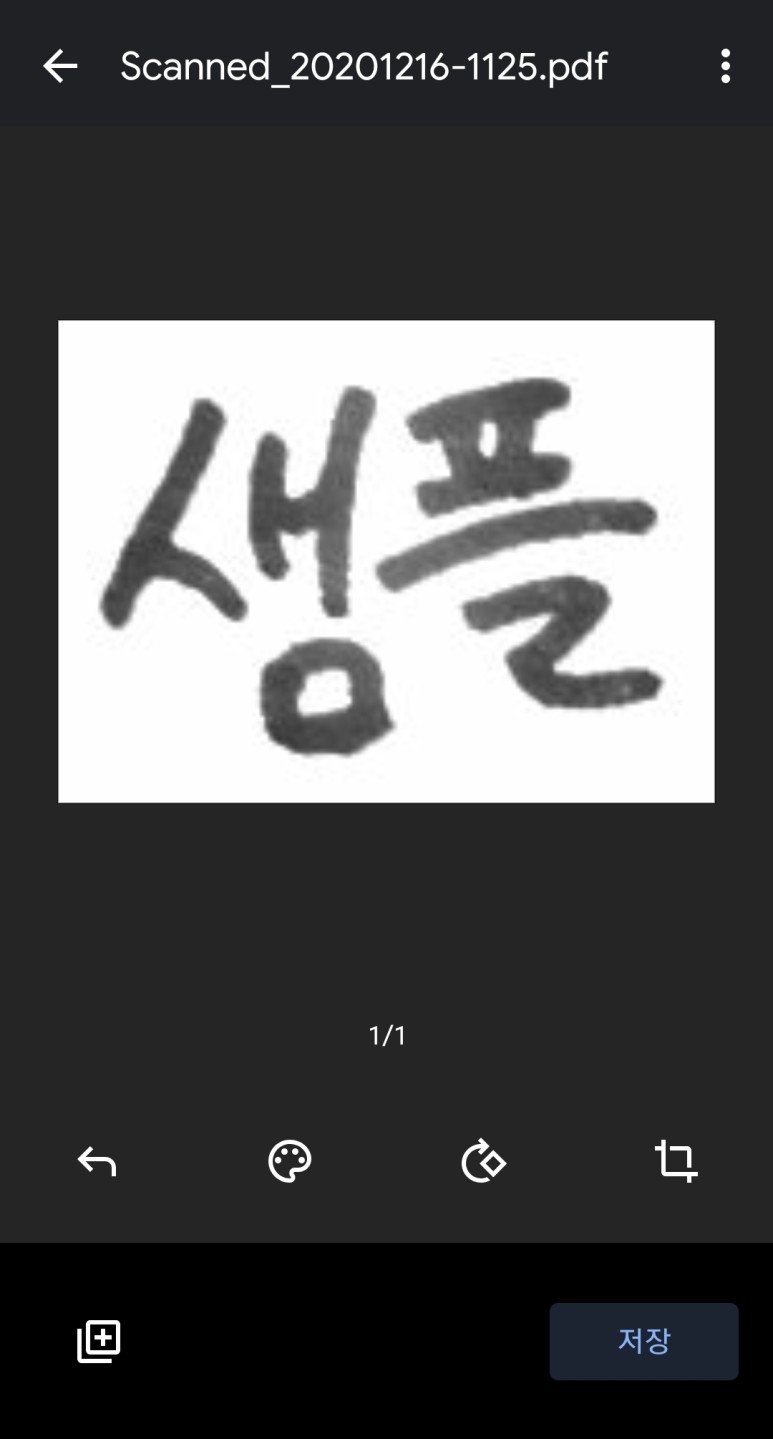
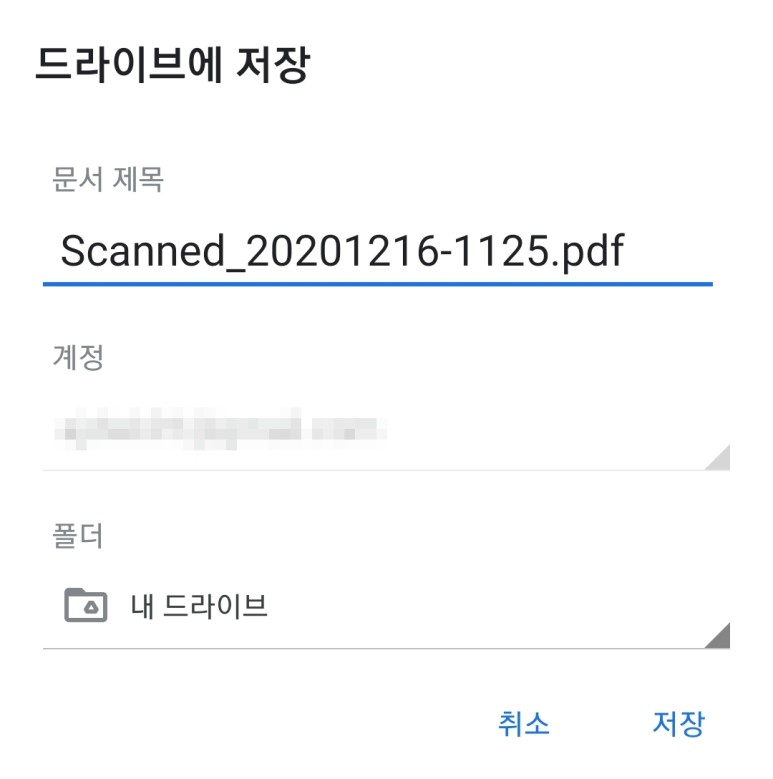
5. 편집한 사진을 구글 드라이브에 업로드합니다.
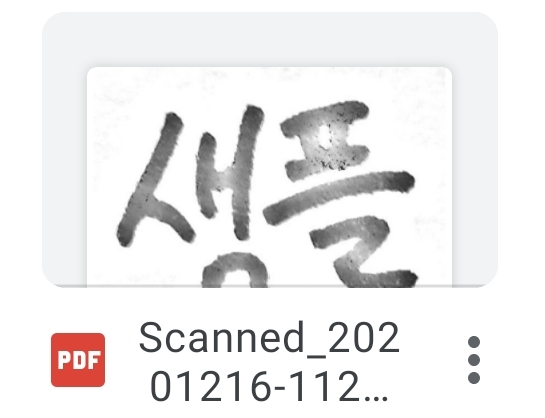

6. 업로드가 완료되면 파일을 다운로드합니다.
Allinpdf - 무료 pdf 변환 사이트
2019.4.23 작성 글 백업 기존에 태블릿을 사용할 때 pdf 필기용으로 여러 애플리케이션을 전전하다가 xodo에 정착해서 사용하고 있었는데요, xodo가 좋다는 평가는 많은데 직접 사용해보니 개인적으
hmseo91.tistory.com
7. 다운로드한 파일은 PDF 파일이므로 파일 형식을 그림 파일로 변환해야 합니다. 이때 'Allinpdf'에서 'PDF to JPG' 기능을 이용하면 무료로 쉽게 파일 변환이 가능합니다.
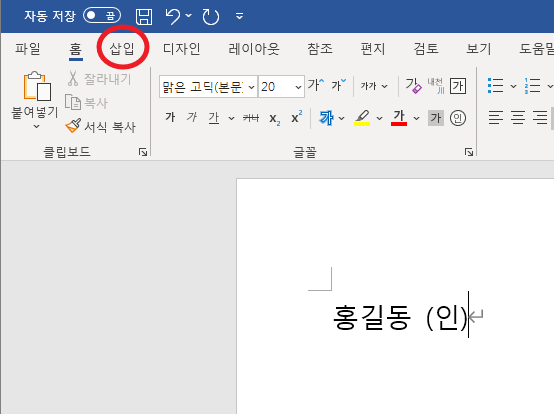
8. 서명이나 도장을 삽입하고자 하는 워드 문서를 실행시킨 후, 상단 메뉴 모음에서 '삽입'을 선택.
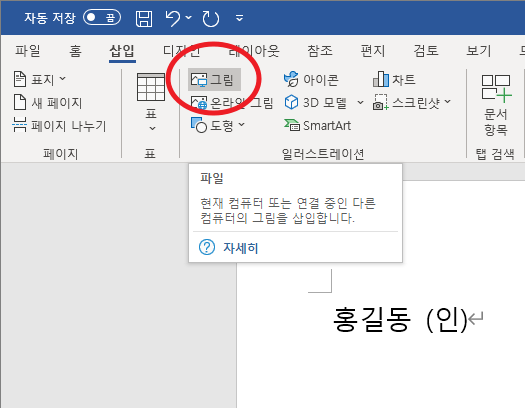
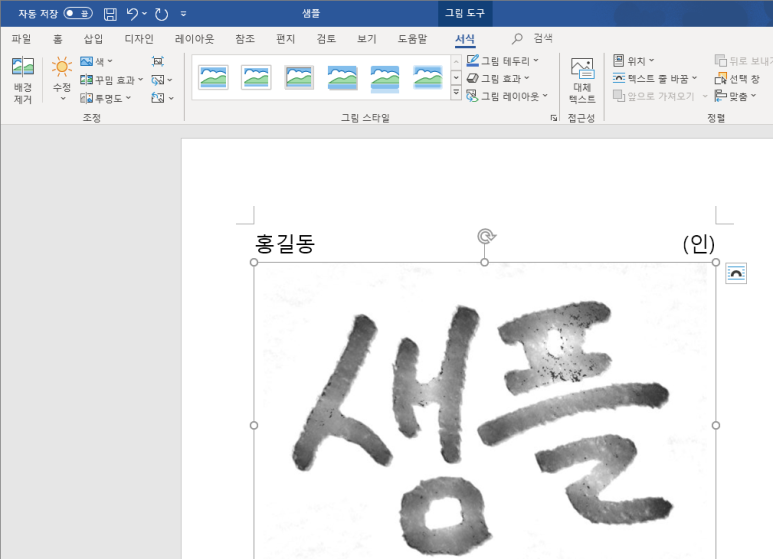
9. 저장해 놓은 그림 파일을 불러옵니다.
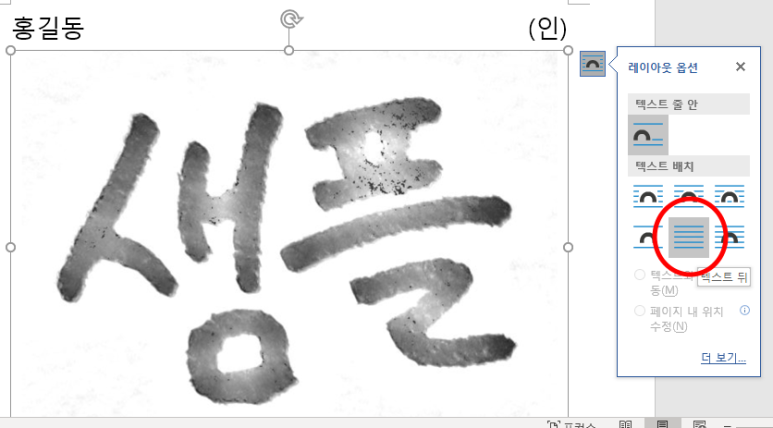
10. 그림을 클릭하면 우측에 뜨는 '레이아웃 옵션'에서 '텍스트 뒤' 선택.
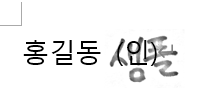
11. 그림 크기와 위치를 조정하면 성공적으로 문서에 그림을 삽입할 수 있습니다.
'IT > 정리&정보' 카테고리의 다른 글
| 크롬 브라우저 - 네이버 메일 대용량 첨부파일 다운로드 오류 간단 해결 방법 (0) | 2021.01.05 |
|---|---|
| 스마트폰 '모바일 데이터 사용량 높음' 경고 알림 안 뜨게 하는 방법 (0) | 2020.12.25 |
| 스팀 이메일 주소 변경하는 방법 - 스팀 가드 인증 코드 메일 안 올 때 해결법 (0) | 2020.12.08 |
| 삼성 갤럭시 화면 녹화 기능 업데이트 - 일시정지 기능 추가 (0) | 2020.11.30 |
| '유튜브 스토리'란? (0) | 2020.11.24 |