2020. 2. 20. 21:08ㆍIT/정리&정보
2019.1.25 작성
1. 사용자 정의 문자 편집기 프로그램 실행
1-1. 시작>모든 프로그램>보조프로그램>시스템 도구>사용자 정의 문자 편집기
1-2. 윈도우 실행창에서 'eudcedit' 검색 후 실행
1-3. 윈도우 실행창에서 '사용자 정의 문자 편집기' 검색 후 실행
2. 특수문자 불러오기
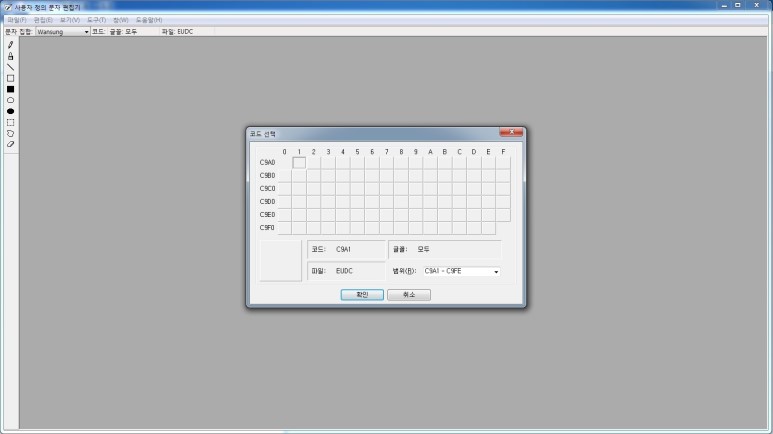
프로그램 실행 후, 이전에 편집기를 사용해 본 적이 없다면 위와 같은 창이 뜹니다.
다른 코드를 선택해도 되지만 여기선 그냥 코드 C9A1을 선택하고 확인을 눌러주겠습니다.
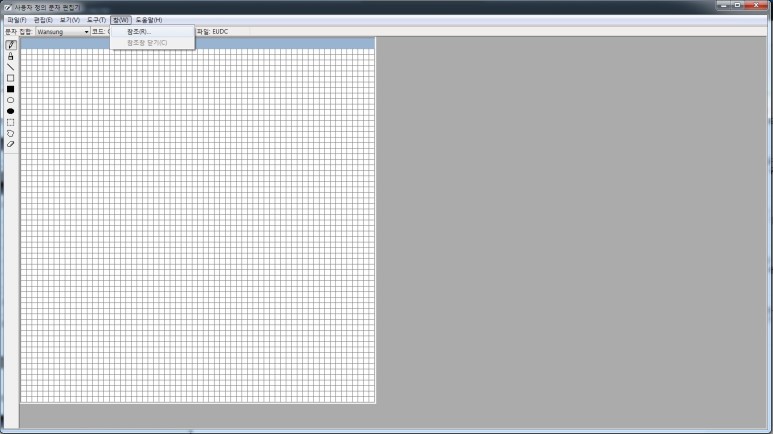
예시로 반쪽짜리 별 모양 특수문자를 만들어 보겠습니다.
직접 원하는 모양을 도트로 찍을 수도 있겠지만 여기선 기존 별 모양 특수문자를 불러오겠습니다.
'창>참조'로 특수문자를 불러올 수 있습니다.
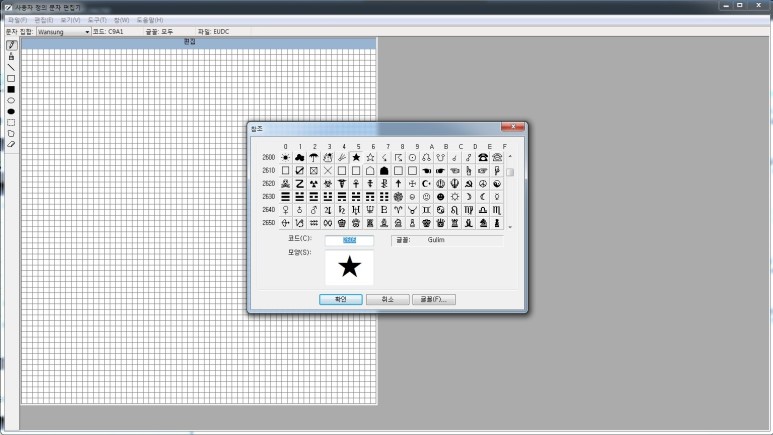
코드 2605에 별 모양 특수문자가 있습니다.
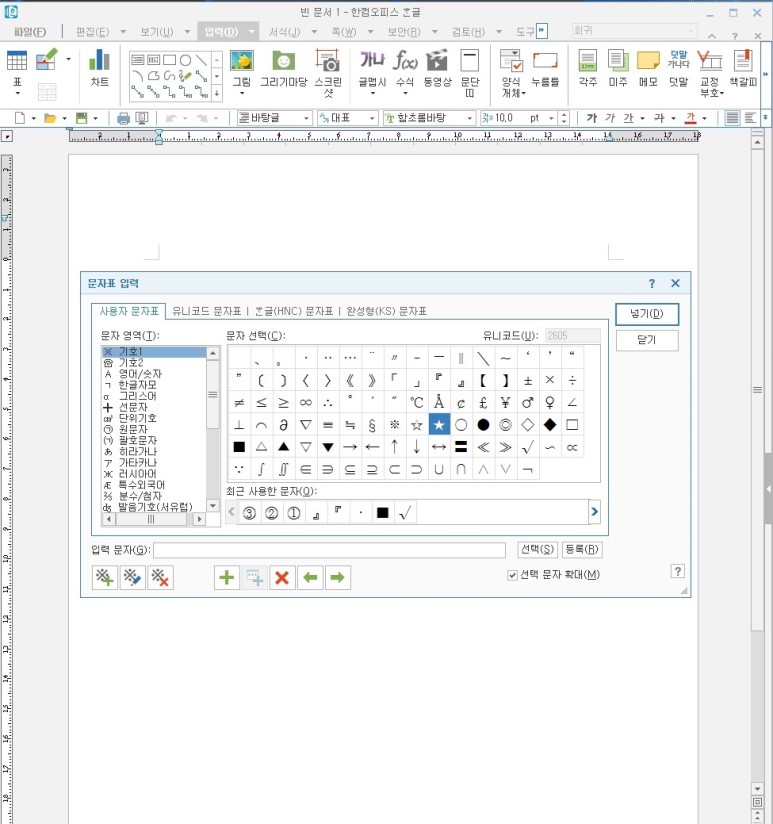
자신이 불러오고 싶은 특수문자의 유니코드 번호는 한글 프로그램에서 Ctrl+F10을 누르면 나오는 문자표 창에서 확인할 수 있습니다.
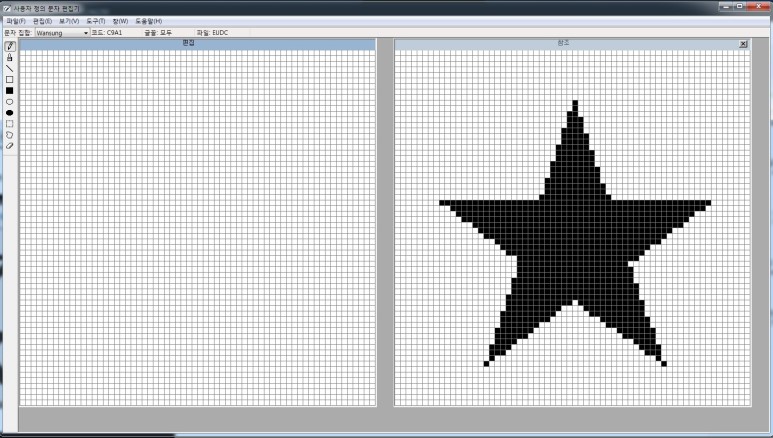
참조에서 별 모양을 불러오면 위처럼 됩니다.

불러온 별 모양을 참조해서 직접 문자를 그릴 수도 있지만 드래그한 후 복사해서 편집 창으로 옮길 수도 있습니다.
또는 위에서 한 작업들이 복잡할 경우, '편집>문자 복사'에서 유니코드 번호를 입력하여 불러오고 싶은 문자를 바로 불러올 수 있습니다.
3. 만든 문자 저장하기
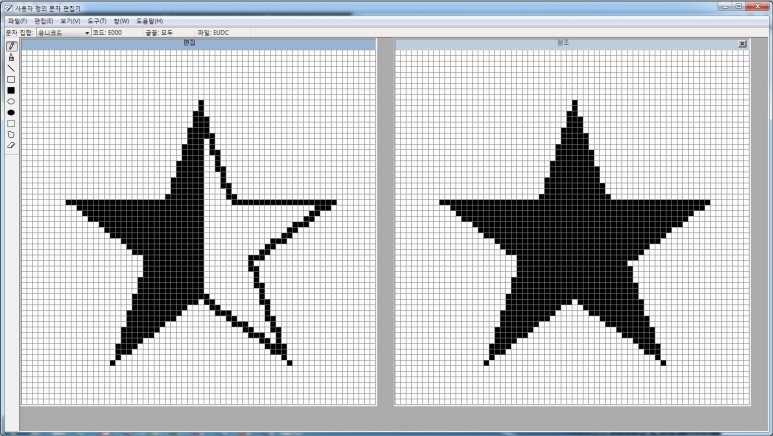
원하는 문자를 만들고, 상단에서 '문자 집합'을 '유니코드'로 설정을 전환해 줍니다.
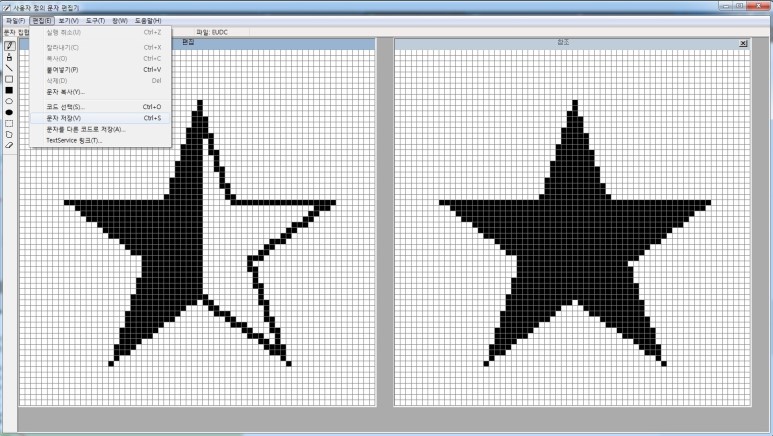
'편집>문자 저장'을 해 줍니다.
저장 후 글꼴에 따라 만든 특수문자가 정상적으로 적용되지 않을 수 있습니다.
이 경우 '문자 저장'을 한 후에 '파일>글꼴 연결>모든 글꼴에 연결'을 하면 해결됩니다.
4. 저장한 문자 확인하기
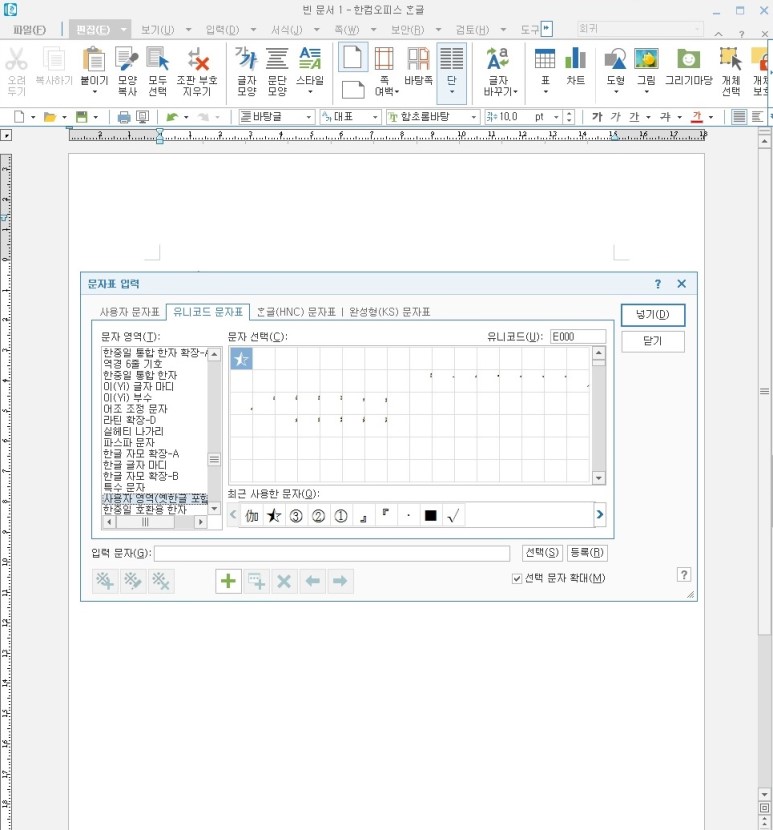
한글에서 '문자표>유니코드 문자표>사용자 영역(옛한글 포함)'에서 문자가 생성된 것을 확인할 수 있습니다.
또는 문자 집합을 유니코드로 전환한 후에 저장하는 문자의 코드를 확인해서 '문자표 입력>유니코드'에 입력하면 저장한 문자를 바로 확인할 수도 있습니다.
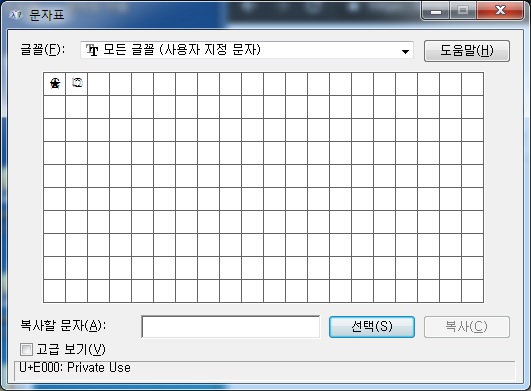
다른 방법으로는 '시작>모든 프로그램>보조프로그램>시스템 도구>문자표'에서 확인하는 방법도 있습니다.
주의점) 이 방법으로 생성한 특수문자는 다른 컴퓨터에서는 제대로 보이지 않습니다.
이렇게 생성한 문자는 개인용 문자이기 때문에, 이 기호를 저장한 컴퓨터에서만 정상적으로 보이고, 다른 컴퓨터에서는 깨져 보이게 됩니다.
'IT > 정리&정보' 카테고리의 다른 글
| 프로그램의 단축키(바로 가기 키)를 설정하는 방법 (0) | 2020.02.22 |
|---|---|
| Geforce experience 게임 내 오버레이 끄기 (0) | 2020.02.20 |
| [네이버 메일] 메일 모두 읽음 표시로 바꾸기 (0) | 2020.01.27 |
| [한컴오피스 한글 2014] 일본어 입력 방법 (0) | 2020.01.19 |
| [한방에] 자막 합치기 (0) | 2020.01.15 |