2020. 1. 13. 09:33ㆍIT/정리&정보
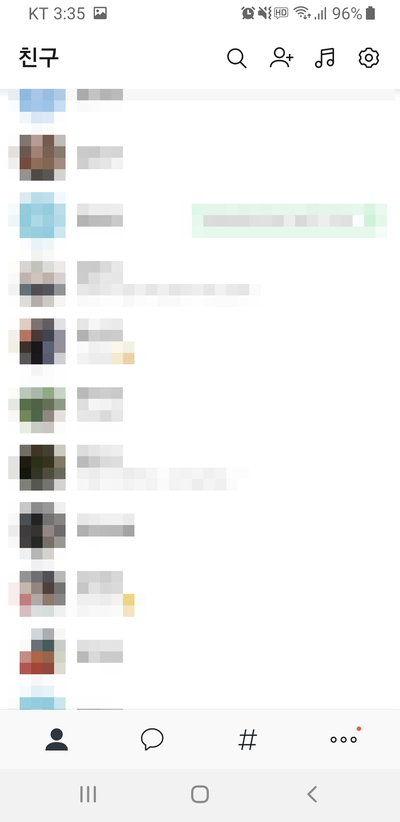
1. 친구 목록에서 삭제하고자 하는 친구의 프로필을 꾹 눌러줍니다.
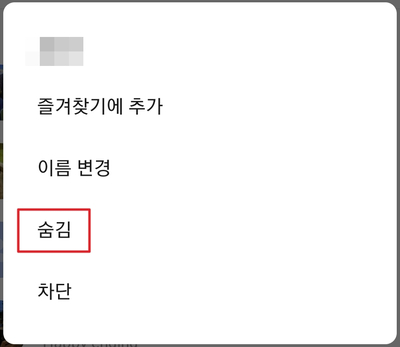
2. 프로필을 꾹 누르면 위와 같은 항목이 뜨는데, 여기서 '숨김'을 선택합니다.
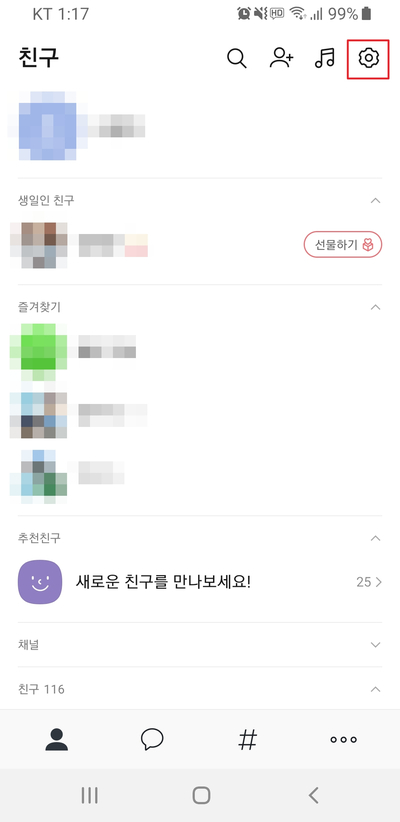
3. 숨김 후, 우상단의 톱니바퀴 아이콘을 터치해 설정을 엽니다.
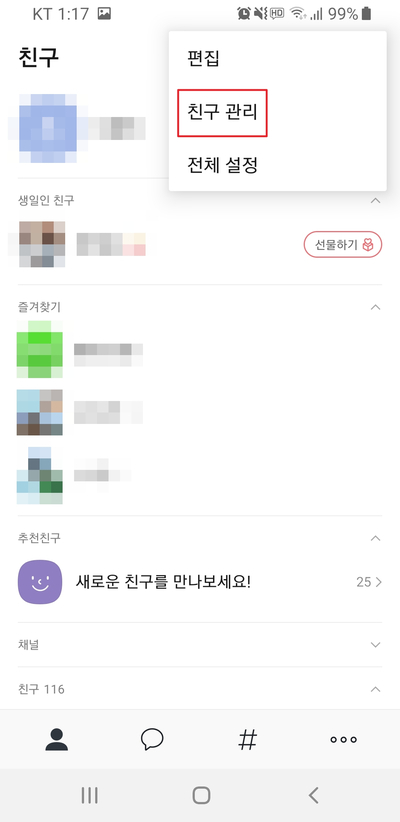
4. 항목 중에 '친구 관리'를 선택합니다.
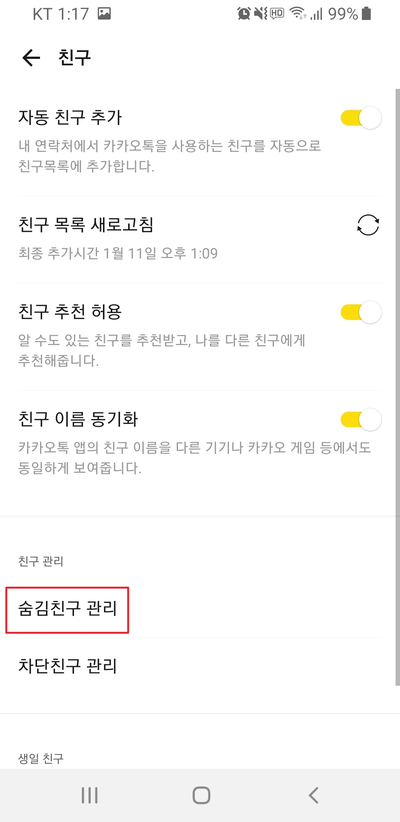
5. 친구 관리 설정에서 '숨김친구 관리'를 선택합니다.

6. 숨김친구 관리로 들어오면 숨김 처리를 한 친구들의 프로필이 나오는데, 여기서 프로필 우측의 '관리'를 선택합니다.
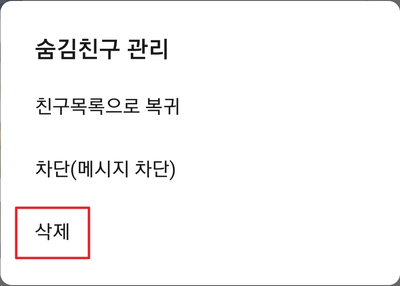
7. 관리를 터치해 뜨는 항목 중에서 '삭제' 선택.
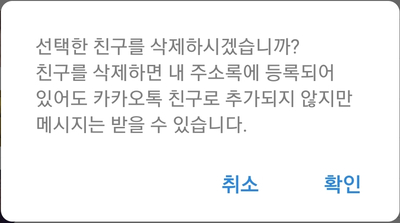
8. 삭제 항목 선택 시 경고문이 나오는데, 여기서 '확인'을 선택하면 성공적으로 카카오톡 친구를 삭제할 수 있습니다.

여담으로 숨김 상태의 친구가 없으면 이런 그림이 뜨네요.
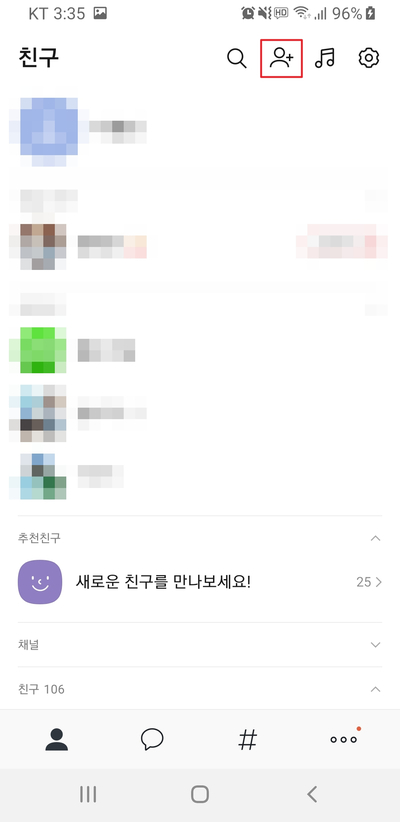
참고로 삭제한 친구를 다시 친구 추가하고자 할 경우, 화면 상단의 '친구 추가' 아이콘을 선택합니다.
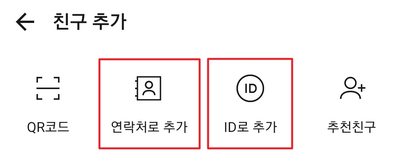
그러면 연락처나 ID를 입력해서 다시 카카오톡에 친구를 추가할 수 있습니다.
추가로 카카오톡에서는 '숨김'이나 '삭제' 외에도 '차단' 기능을 사용할 수도 있습니다. 친구 숨김이나 삭제 기능을 사용할 경우 그 친구가 메시지를 나에게 보낼 수 있으므로, 아예 그 친구의 메시지도 보고 싶지 않다면 친구 차단 기능을 사용하면 됩니다.
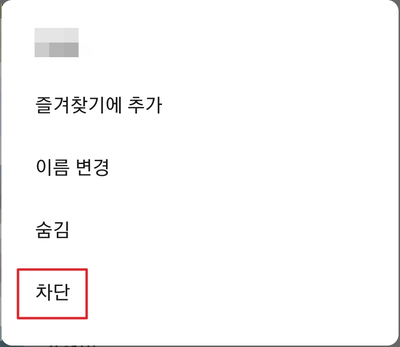
친구 프로필을 꾹 눌러서 뜨는 항목 중에서 '차단'을 선택합니다.
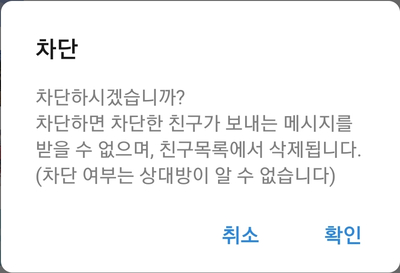
그다음, 확인을 누르면 차단한 친구가 보내는 메시지를 받을 수 없게 됩니다.
만약 차단을 취소하고 싶다면 아래 방법을 따라 하세요. 위에서 설명한 숨김친구를 관리하기 위한 경로와 동일한 경로로 차단친구도 관리가 가능하지만, 아래에서는 다른 경로를 설명하겠습니다.
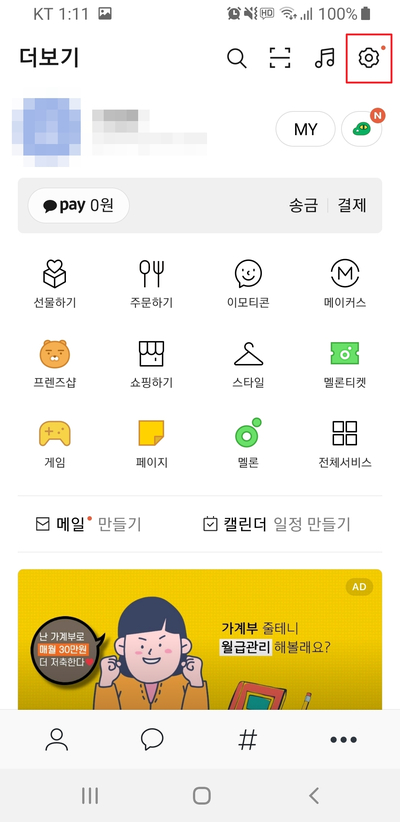
'더보기'에서 우상단의 '전체 설정' 선택.
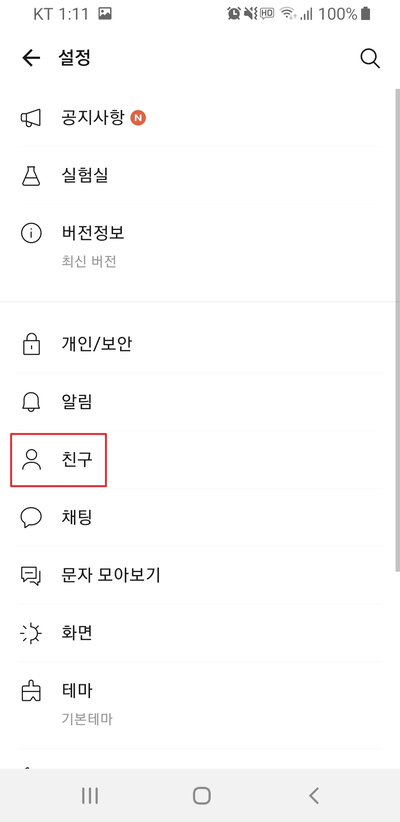
전체 설정에서 '친구' 선택.
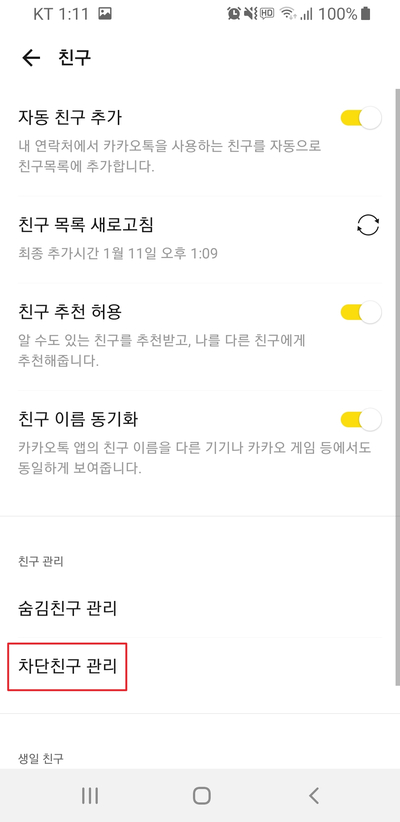
'차단친구 관리' 선택.
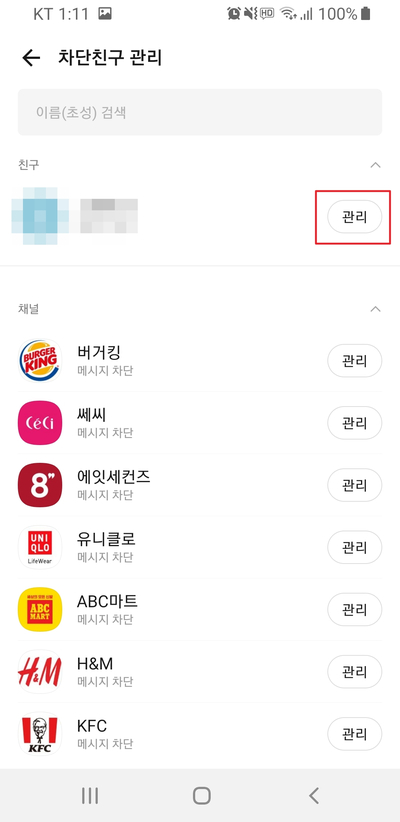
차단한 친구 프로필 우측의 '관리' 선택.

그러면 차단 설정을 해제할 수 있습니다. 또는 아예 그 친구에게 내 프로필도 비공개 설정을 해 버릴 수도 있습니다만, 이렇게까지 하면 그 친구가 내가 차단한 것을 알게 되겠죠. 선택은 본인 자유입니다만, 그렇게까지 하면 트러블이 일어날 수도 있다는 점을 염두에 두세요.
'IT > 정리&정보' 카테고리의 다른 글
| [Windows Media Player] mkv코덱 문제 해결 방법 (0) | 2020.01.13 |
|---|---|
| [곰플레이어] 소리 선택(언어 전환, 음성 전환) 방법 (0) | 2020.01.13 |
| [반디컷] 동영상 합치기 (0) | 2020.01.11 |
| 카카오톡 - '채팅방 입력창 잠금' 설정 방법 (0) | 2020.01.11 |
| 윈도우 7(Windows 7) 화면 캡처/스크린샷 방법 정리 (2) | 2020.01.09 |