삼성 갤럭시 스크롤 캡처(스크린샷) 기능 사용 방법
https://hmseo91.tistory.com/559
삼성 갤럭시 - 스마트 캡처 사용 방법
2019.4.9 작성 글 백업 삼성 스마트폰을 사용하면 화면 캡처(스크린샷)을 사용할 때 '스마트 캡처'를 사용할 수 있습니다. 단, 스마트 캡처를 사용하기 위해서는 연속으로 스크린샷을 찍을 수가 없
hmseo91.tistory.com
예전에 삼성 갤럭시 스마트폰의 '스마트 캡처' 기능들에 대해서 얘기한 적이 있는데요, 이 중 세로로 긴 화면을 한 번에 캡처할 수 있는 '스크롤 캡처' 기능에 대해서 다시 한번 짚고 넘어가 보도록 하겠습니다.
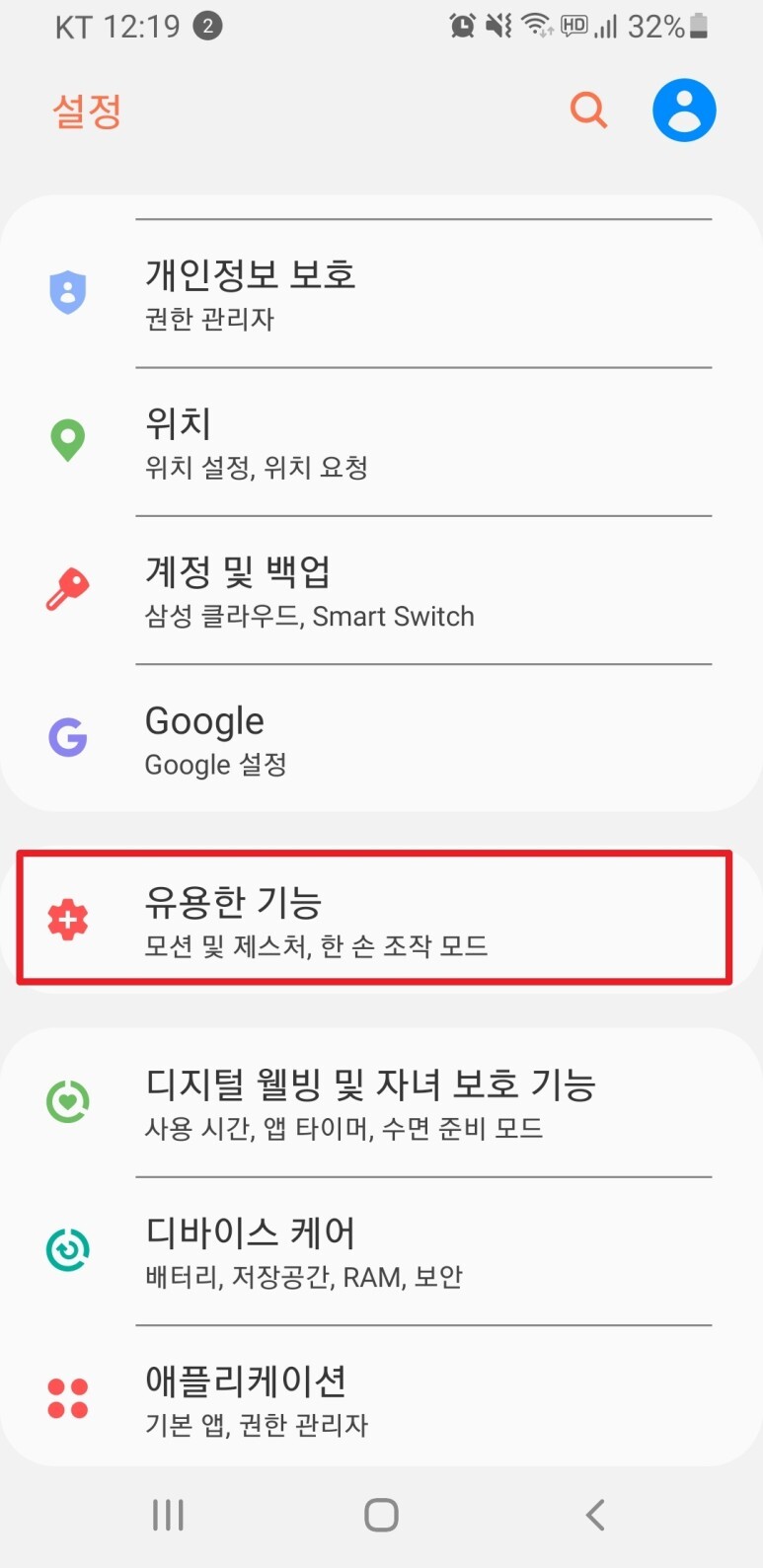
1. 스마트폰 설정 → 유용한 기능

2. '화면 캡처 및 화면 녹화' 선택.
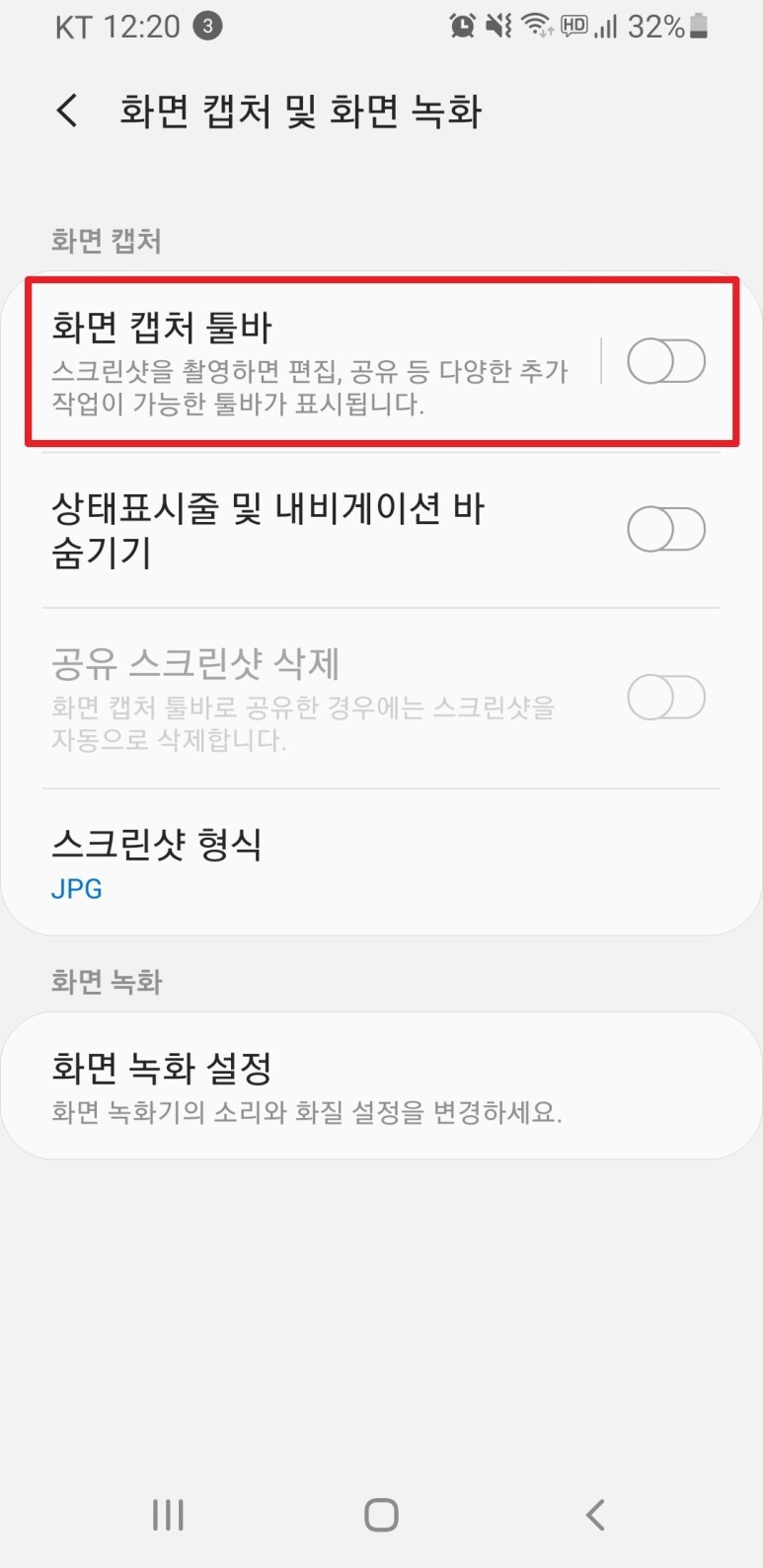
3. '화면 캡처 툴바' 활성화.
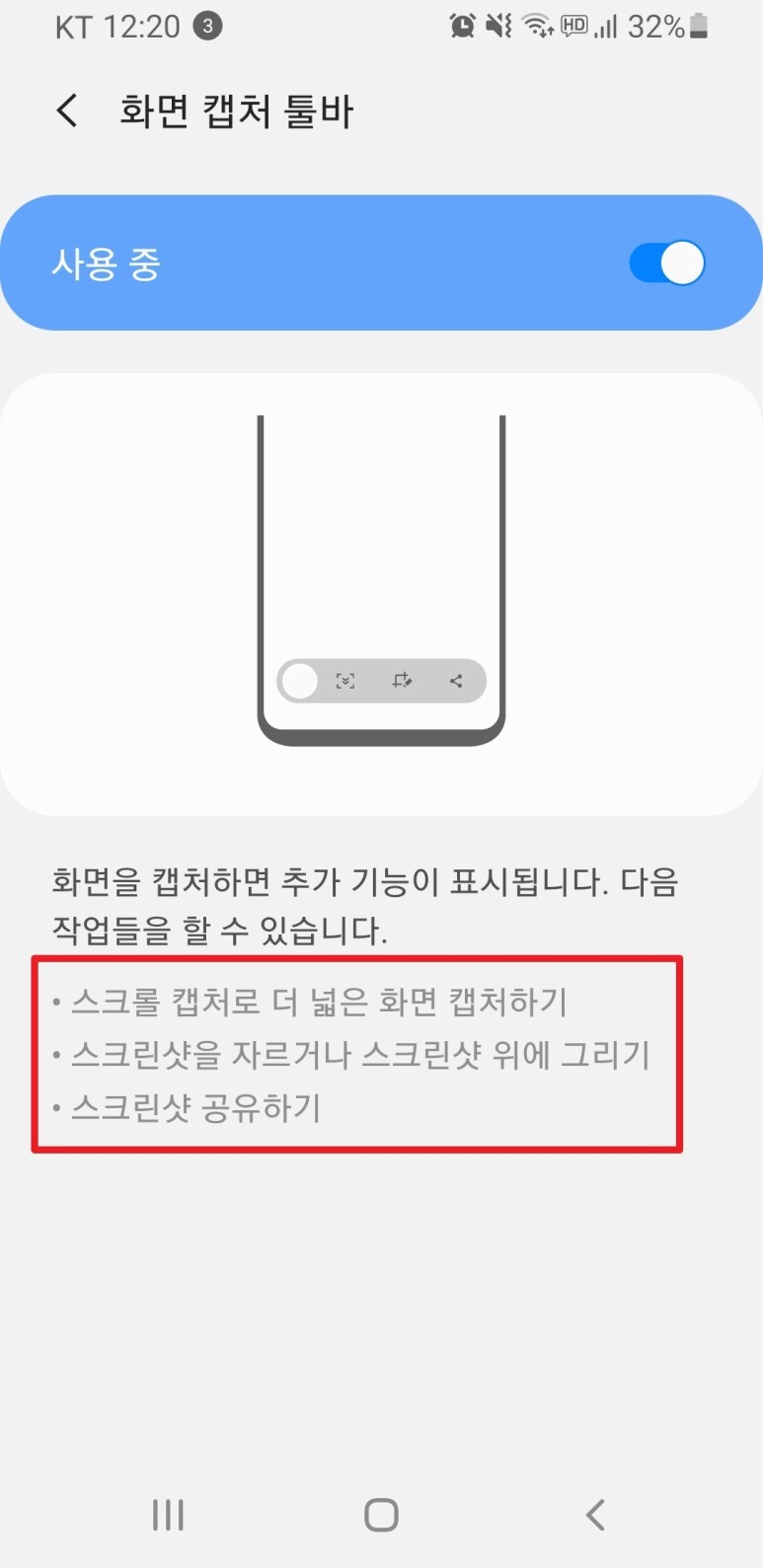
'화면 캡처 툴바' 기능을 활성화하면, '스크롤 캡처로 더 넓은 화면 캡처하기', 스크린샷을 자르거나 스크린샷 위에 그리기', '스크린샷 공유하기' 기능을 사용할 수 있게 됩니다.
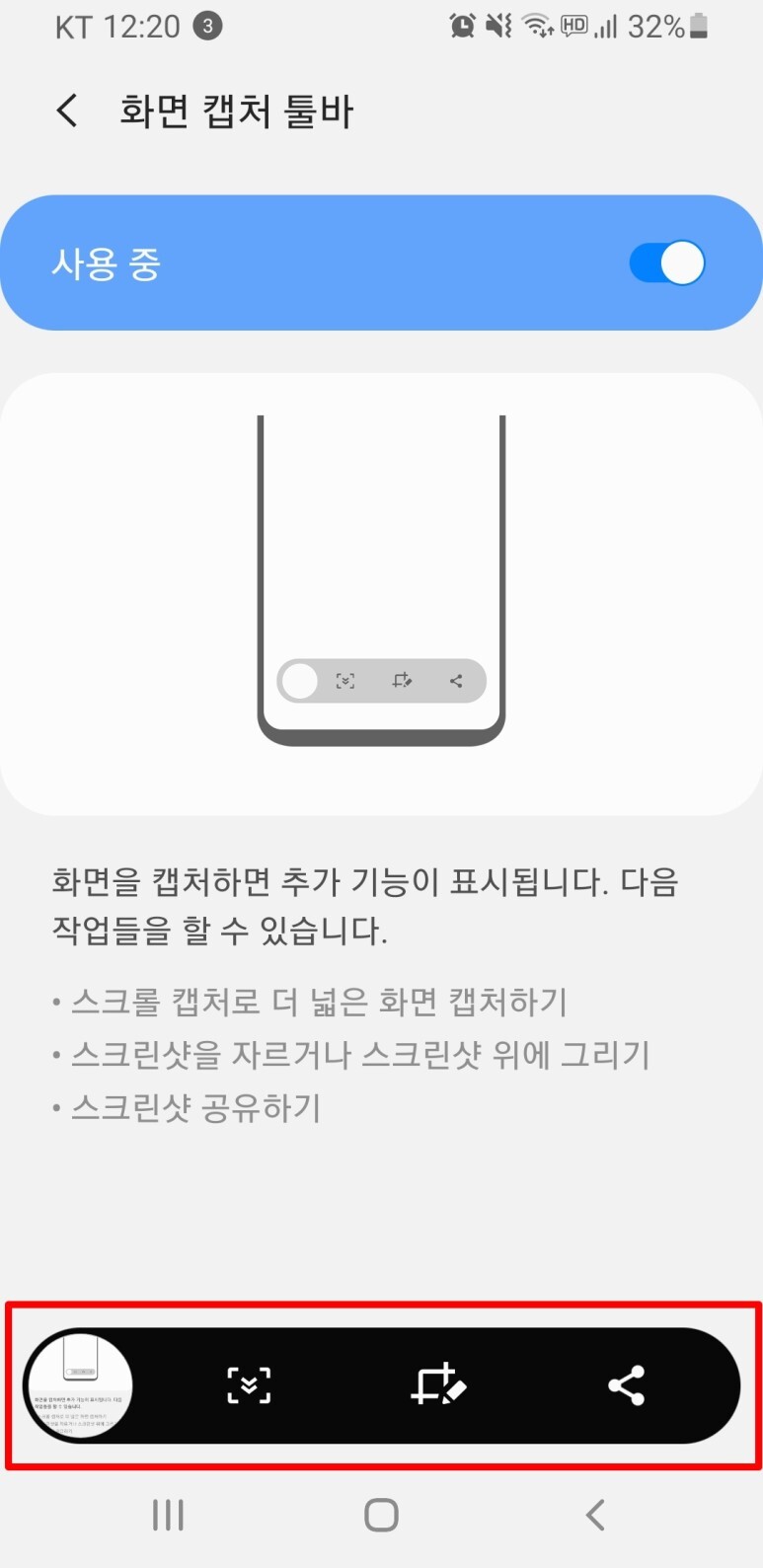
스크린샷을 찍으면 화면 하단에 세 가지 추가 기능을 이용할 수 있는 화면 캡처 툴바가 표시되는데요, 이 중 가장 앞의 아이콘을 눌러 스크롤 캡처를 할 수 있습니다.
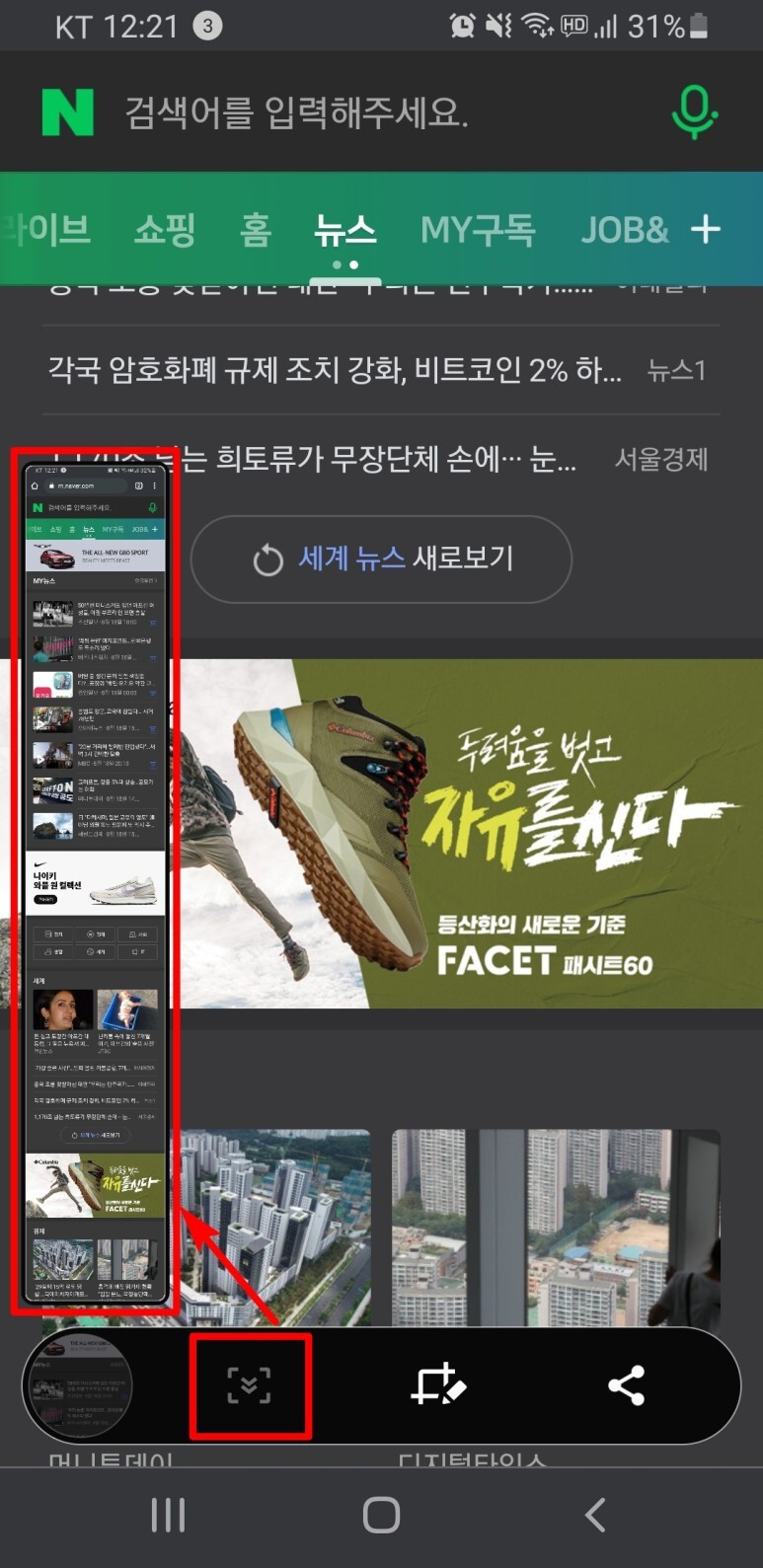
세로로 긴 화면에서 스크린샷을 찍어 화면 캡처 툴바를 띄운 다음에 스크롤 캡처 버튼을 한 번씩 누르거나 꾹 눌러 화면을 원하는 길이만큼 캡처할 수 있습니다.

이렇게 말이죠.
스크롤 캡처 등의 추가 기능을 사용하지 않을 때는 스크린샷을 찍을 때마다 괜히 화면 캡처 툴바가 뜨는 것이 오히려 방해가 될 수 있으므로, 평소에는 이 기능을 비활성화해 놨다가 필요할 때만 기능을 활성화해서 사용해도 좋습니다.