2020. 3. 22. 14:48ㆍIT/정리&정보
2019.4.9 작성 글 백업
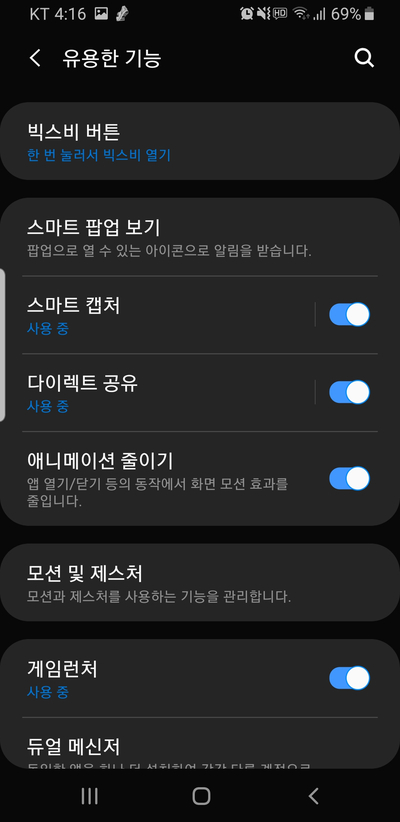
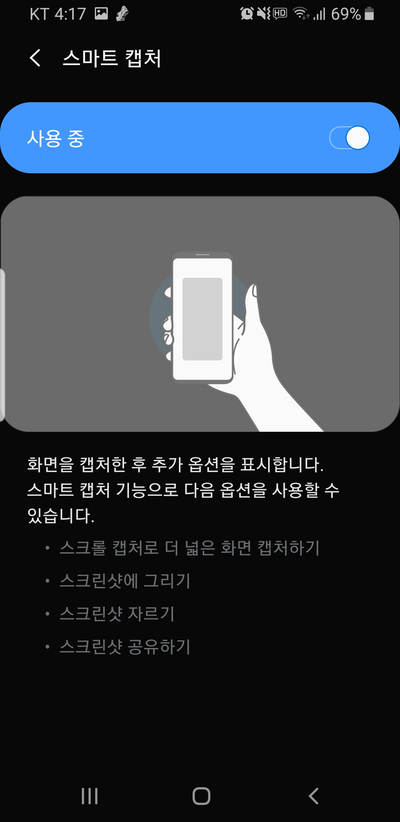
삼성 스마트폰을 사용하면 화면 캡처(스크린샷)을 사용할 때 '스마트 캡처'를 사용할 수 있습니다. 단, 스마트 캡처를 사용하기 위해서는 연속으로 스크린샷을 찍을 수가 없기 때문에, 해당 기능을 사용하고 싶지 않다면 기능을 비활성화해서 일반적인 화면 캡처를 딜레이 없이 연속으로 사용할 수 있습니다.
일단 캡처를 하는 방법은 '전원 버튼+음량 줄이기 버튼'이 기본이고, '손으로 밀어서 캡처' 기능이 있는 스마트폰에서 설정을 켜 놨다면 그 방법을 사용해 캡처를 할 수도 있습니다.
그렇게 '스마트 캡처'설정이 활성화된 상태에서 화면 캡처를 하면 화면 하단에 다음과 같은 메뉴가 뜹니다.
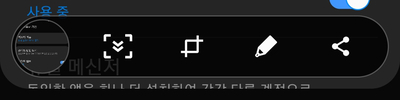
왼쪽부터 '스크린샷 보기', '스크롤 캡처로 더 넓은 화면 캡처하기', '스크린샷 자르기', '스크린샷에 그리기', '스크린샷 공유하기'입니다.
'스크린샷 보기'는 별다른 수정 없이 찍은 스크린샷을 바로 보는 것입니다.
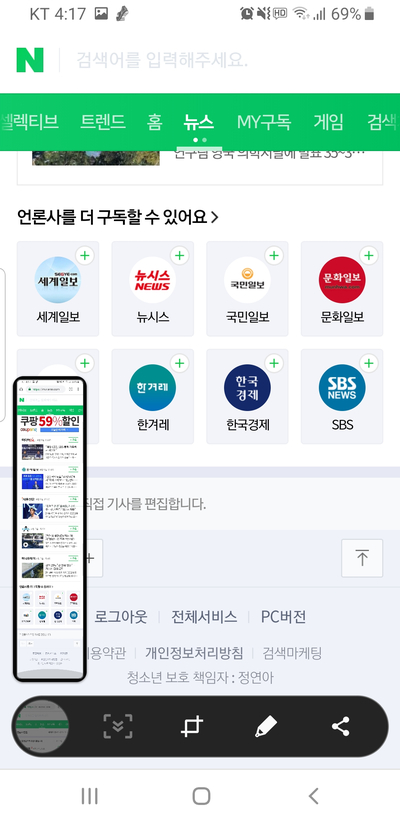
'스크롤 캡처로 더 넓은 화면 캡처하기'는 사용하면 인터넷 창과 같이 스크롤을 내릴 수 있는 화면 전부를 캡처할 수 있습니다. 화면 캡처를 하고 화면 하단에 스마트 캡처 메뉴가 뜬 상태에서 '스크롤 캡처로 더 넓은 화면 캡처하기' 메뉴를 꾹 누르고 있으면 화면이 일정량씩 스크롤되며 손을 뗄 때까지 화면을 스크롤하면서 캡처합니다. 다만, 스크롤이 내려가는 것은 한도가 있어서 화면 스크롤이 너무 길다면 모든 화면을 한 번에 전부 캡처할 수는 없습니다. 또한 스크롤이 한 번에 내려가는 정도가 고정돼 있고 유저가 조정할 수는 없다는 점도 단점입니다.
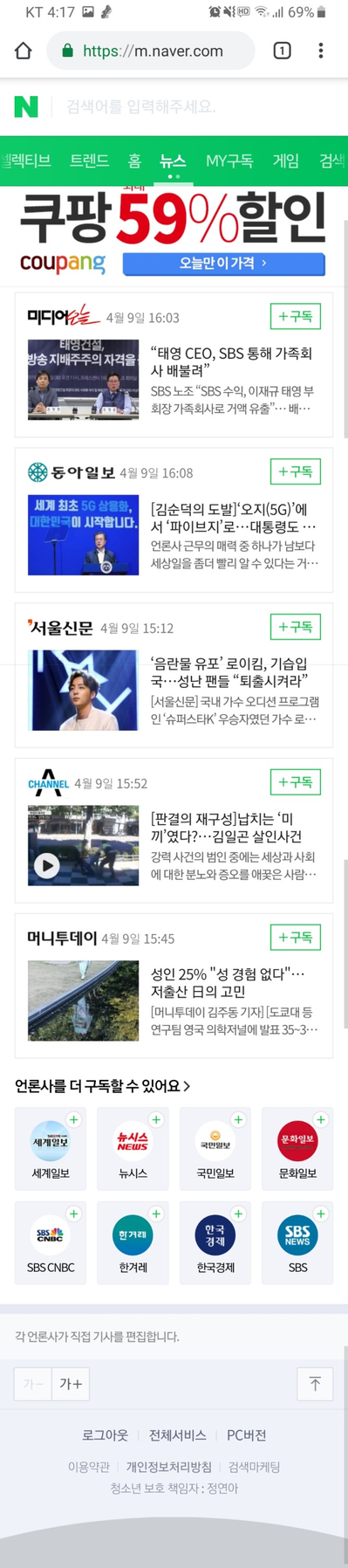

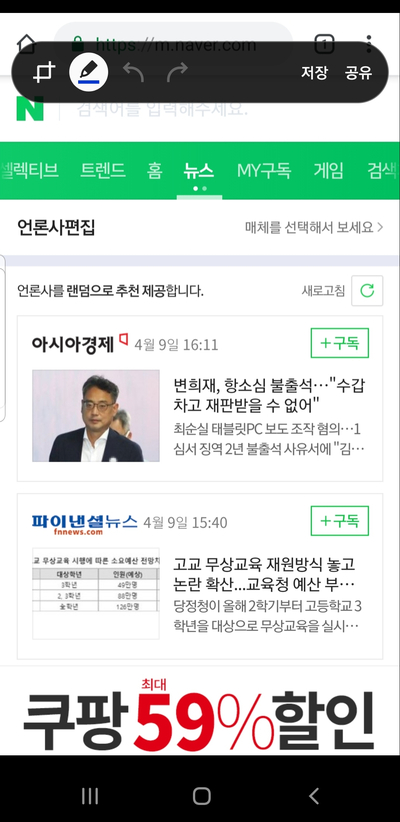
그 외에 '스크린샷 자르기, 스크린샷에 그리기, 스크린샷 공유하기'는 특별한 기능은 아니지만 스크린샷을 찍은 직후에 추가적인 조작 없이 바로 스마트 캡처 메뉴에서 해당 기능을 사용할 수 있게 해 주는 기능입니다.
'IT > 정리&정보' 카테고리의 다른 글
| 인터파크 본인인증 방법 (0) | 2020.04.08 |
|---|---|
| [한컴오피스 한글 2014] 중국어(간체자, 병음, 성조, 덧말) 입력 방법 (0) | 2020.04.04 |
| 유튜브 - '관심 없음' 설정 해제 방법 (0) | 2020.03.21 |
| 크롬 탭 실수로 한 번에 모두 닫지 않도록 설정하는 방법 (0) | 2020.03.21 |
| 3D 가속 화면(게임 화면 등)을 캡처(스크린샷)하는 방법 (0) | 2020.03.17 |